Delivery Agent Names and Delivery Sign Off Process
13, 03/13/2019
Be very careful and decisive when you get to this screen. This screen serves TWO purposes:
In this example, Johnny is not the signer today. Bill is, but his name does not appear in the list. Simply tap the ADD NAME button:
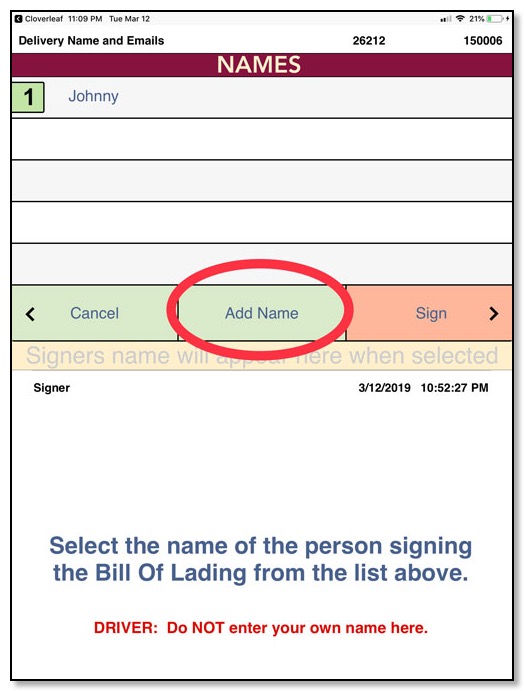
Then add Bill's name. Enter his last name and email address only if he wants. If he doesn't give you his email address, Bill will not receive the delivery receipt in his email. It will go to the other office personnel who have contacted us but their name will NOT appear on this list. Only signers will appear on your list. Tap SUBMIT to save Bill's name or you can tap CANCEL if you change your mind.
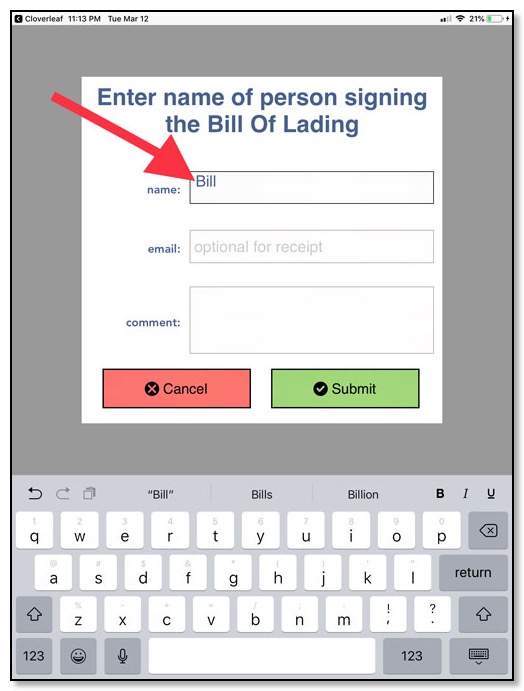
When you tap SUBMIT, it will put Bill's name in the list. You can now touch his name and it will be selected as the signer of this delivery receipt. See how it enters his name in the yellow area and inside the BILL SIGN button?
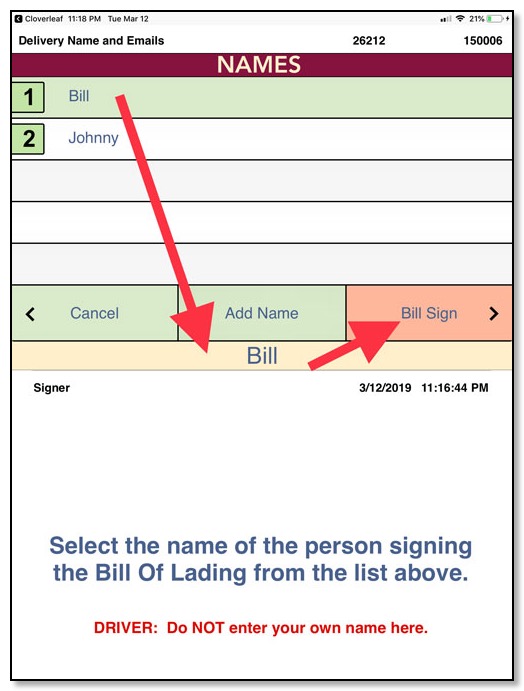
You are now ready to tap the red SIGN button so Bill can sign his name.
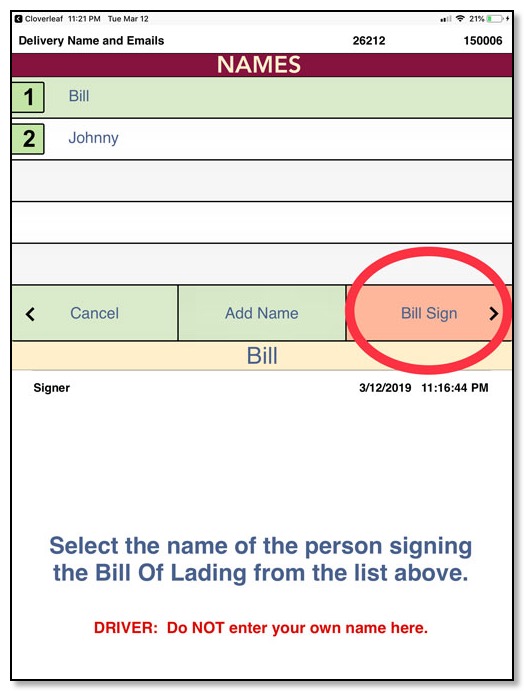
Now you will be shown a preview of the delivery receipt with all VINS on the Work Order. If there are any delivery damage exceptions, they will be listed below the vin along with any comment you have made at delivery. This shows the signer exactly what he is signing for
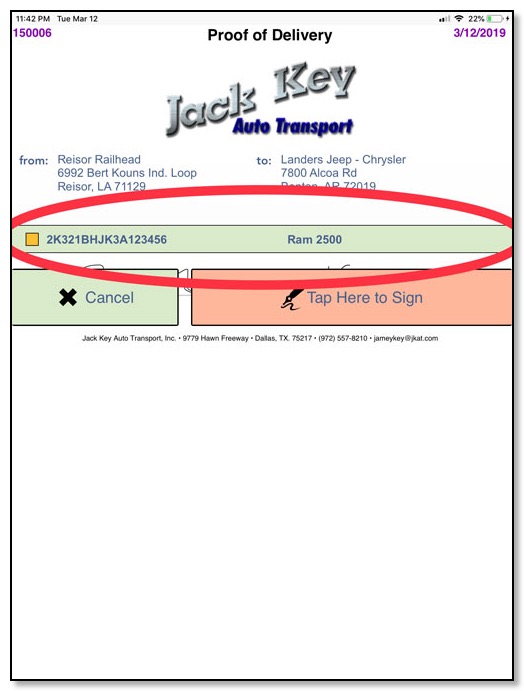
When you tap the red TAP HERE TO SIGN button, you will be taken to a screen where Bill can sign his name
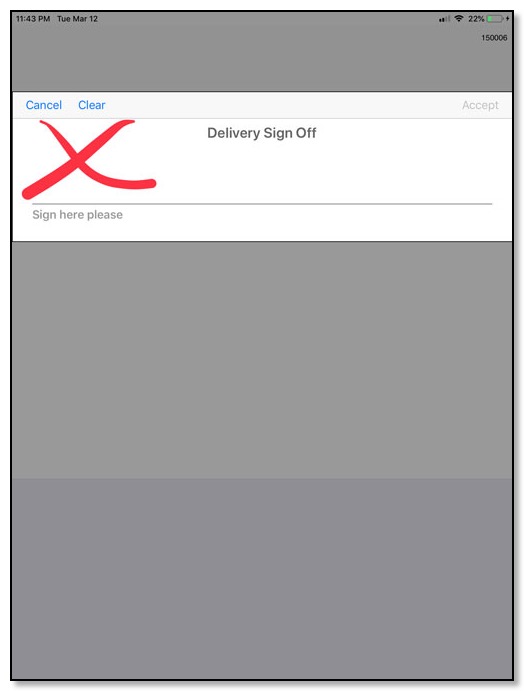
Have Bill sign his name with his finger.
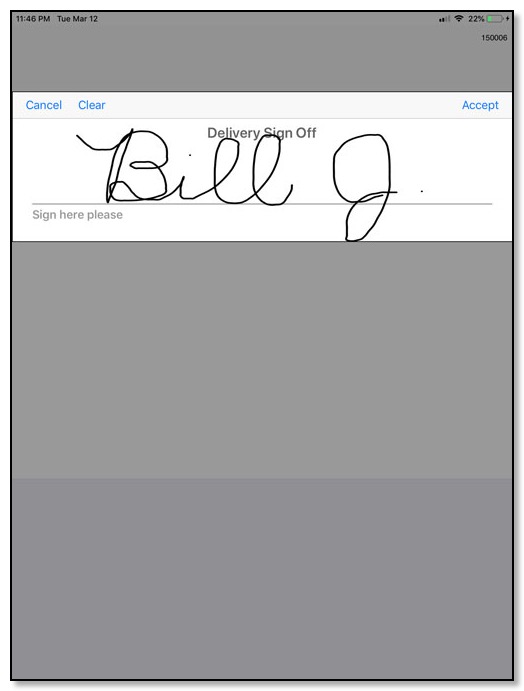
Tap the blue ACCEPT label and you will be taken back to the Work Order and it is now COMPLETED. Here you will see Bill's signature and the delivery timestamp
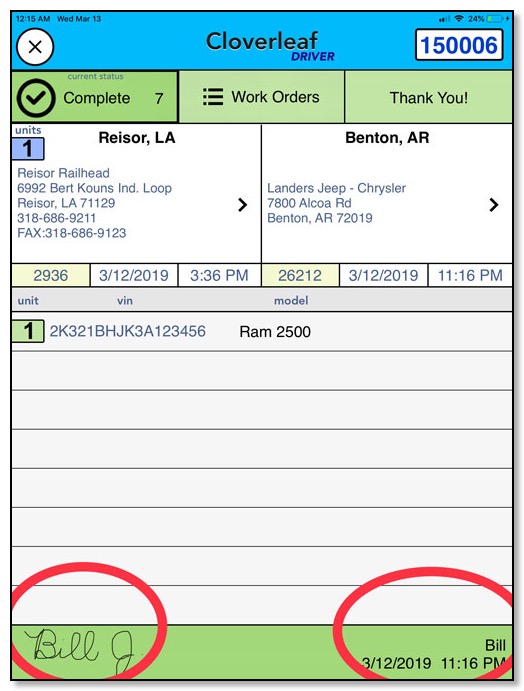
The customer will be sent an email that looks like the receipt below.
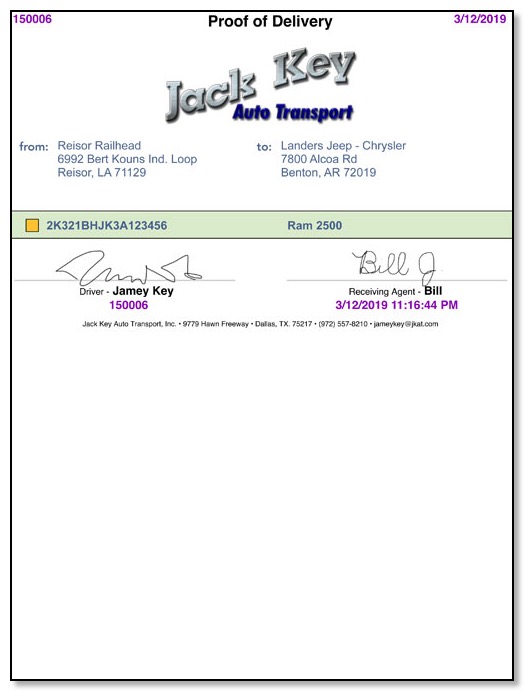
YOUR driver signature - the one you provided on your Driver Info page, will be used as your signature on the receipt, so you won't have to sign at each delivery.
- FIRST AND FOREMOST - Select the name of the person who is signing for the delivery. The names in the list are those of past signers. Select the name of YOUR PERSON who is signing for the load today. Your name should NOT appear here. This screen is to select the name of the signer, not to get an actual signature. That will happen in the next screen.
- If today's receiver does not appear on the list, you must add their name. Tap ADD NAME and enter their first and last name (or just their first if that's all they want to give you). Their email is optional if they want to receive the delivery receipt. If so, add their complete email address (carefully). Do NOT add your own name to the list as your name and signature will automatically be entered onto the delivery receipt. Over time you won't be adding many names because they will already appear here. Only when a new person is hired to be the receiver, will a new name need to be added. The list will grow over time making the sign off process quicker.
In this example, Johnny is not the signer today. Bill is, but his name does not appear in the list. Simply tap the ADD NAME button:
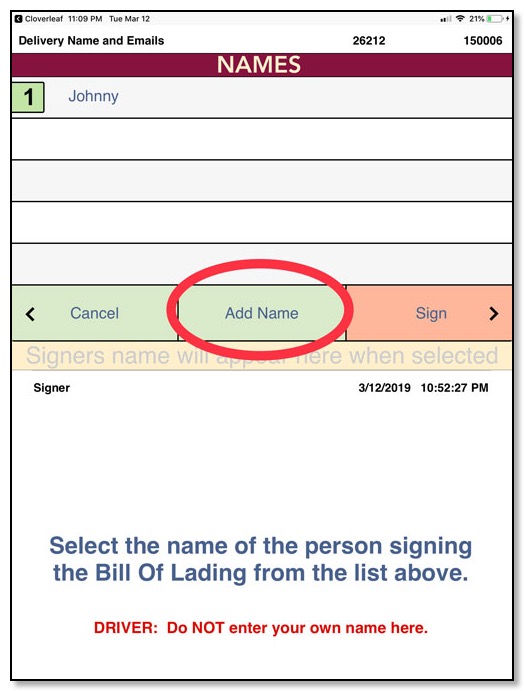
Then add Bill's name. Enter his last name and email address only if he wants. If he doesn't give you his email address, Bill will not receive the delivery receipt in his email. It will go to the other office personnel who have contacted us but their name will NOT appear on this list. Only signers will appear on your list. Tap SUBMIT to save Bill's name or you can tap CANCEL if you change your mind.
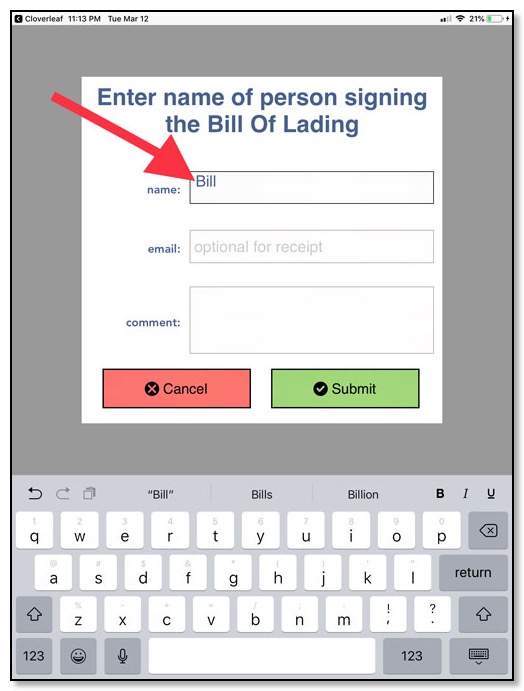
When you tap SUBMIT, it will put Bill's name in the list. You can now touch his name and it will be selected as the signer of this delivery receipt. See how it enters his name in the yellow area and inside the BILL SIGN button?
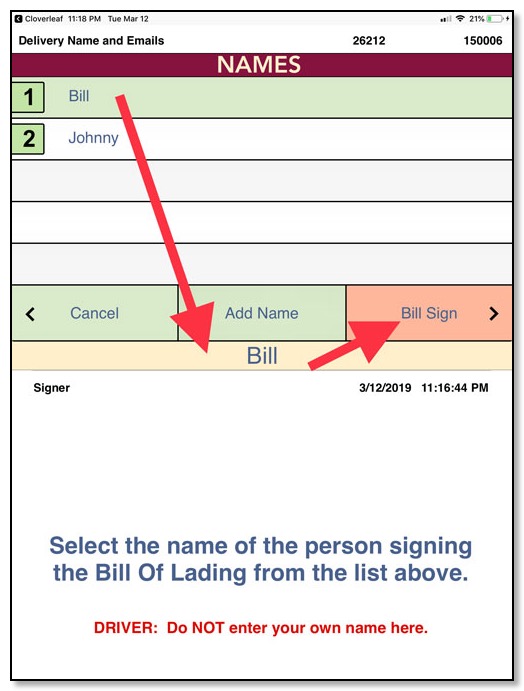
You are now ready to tap the red SIGN button so Bill can sign his name.
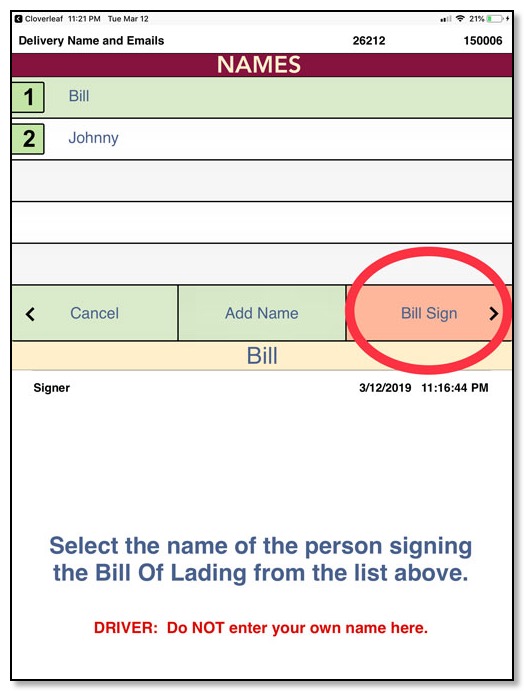
Now you will be shown a preview of the delivery receipt with all VINS on the Work Order. If there are any delivery damage exceptions, they will be listed below the vin along with any comment you have made at delivery. This shows the signer exactly what he is signing for
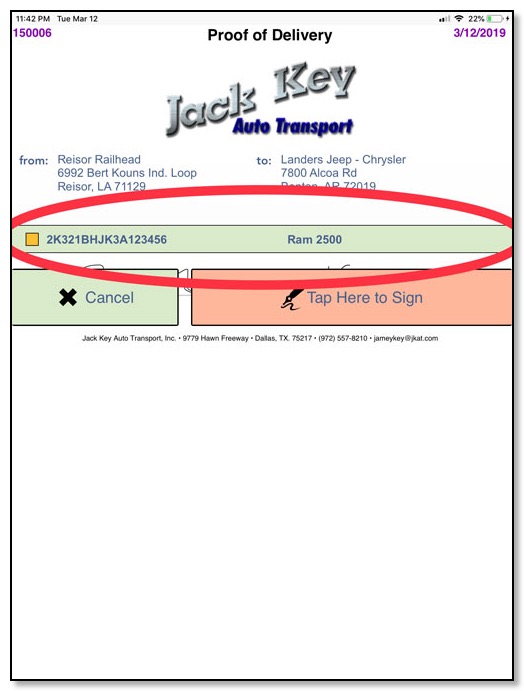
When you tap the red TAP HERE TO SIGN button, you will be taken to a screen where Bill can sign his name
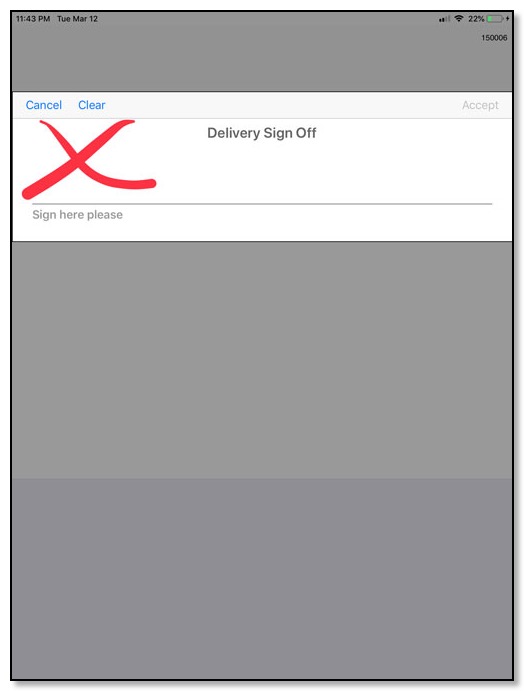
Have Bill sign his name with his finger.
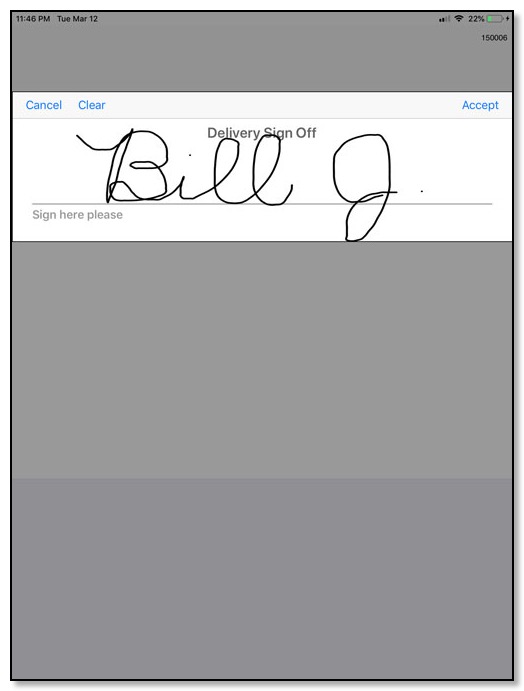
Tap the blue ACCEPT label and you will be taken back to the Work Order and it is now COMPLETED. Here you will see Bill's signature and the delivery timestamp
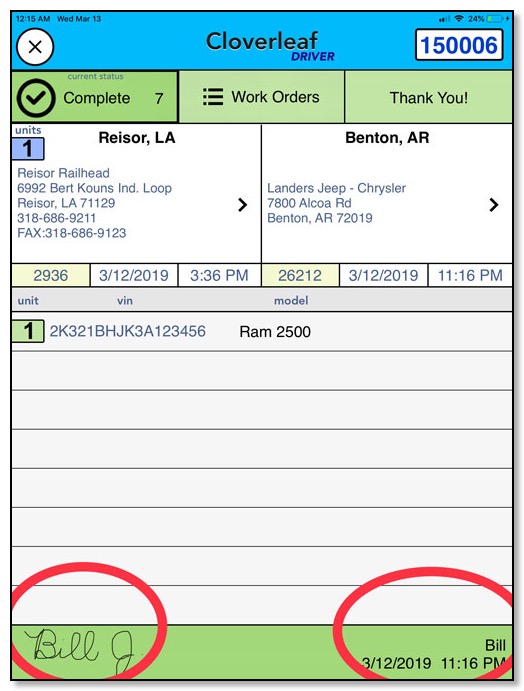
The customer will be sent an email that looks like the receipt below.
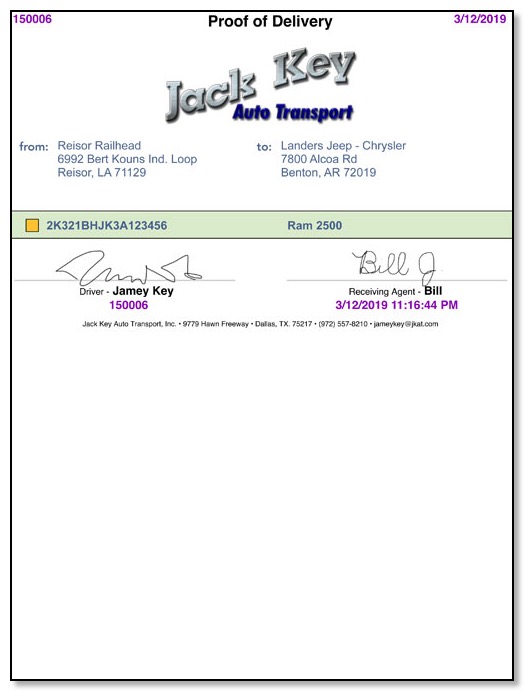
YOUR driver signature - the one you provided on your Driver Info page, will be used as your signature on the receipt, so you won't have to sign at each delivery.
